c. Work with the AWS CLI
Your AWS Cloud9 Environment should be ready. Now, you can become familiar with the environment, learn about the AWS CLI.
AWS Cloud9 IDE Layout
The AWS Cloud9 IDE is similar to a traditional IDE you can find on virtually any system. It comprises the following components:
- file browser, listing the files located on your instances.
- opened files in tab format, located at the top
- terminal tabs, located at the bottom.
AWS Cloud9 also includes the latest version of AWS CLI, but it is always a good practice to verify you are using the latest version. You can verify the AWS CLI version by following the next section.
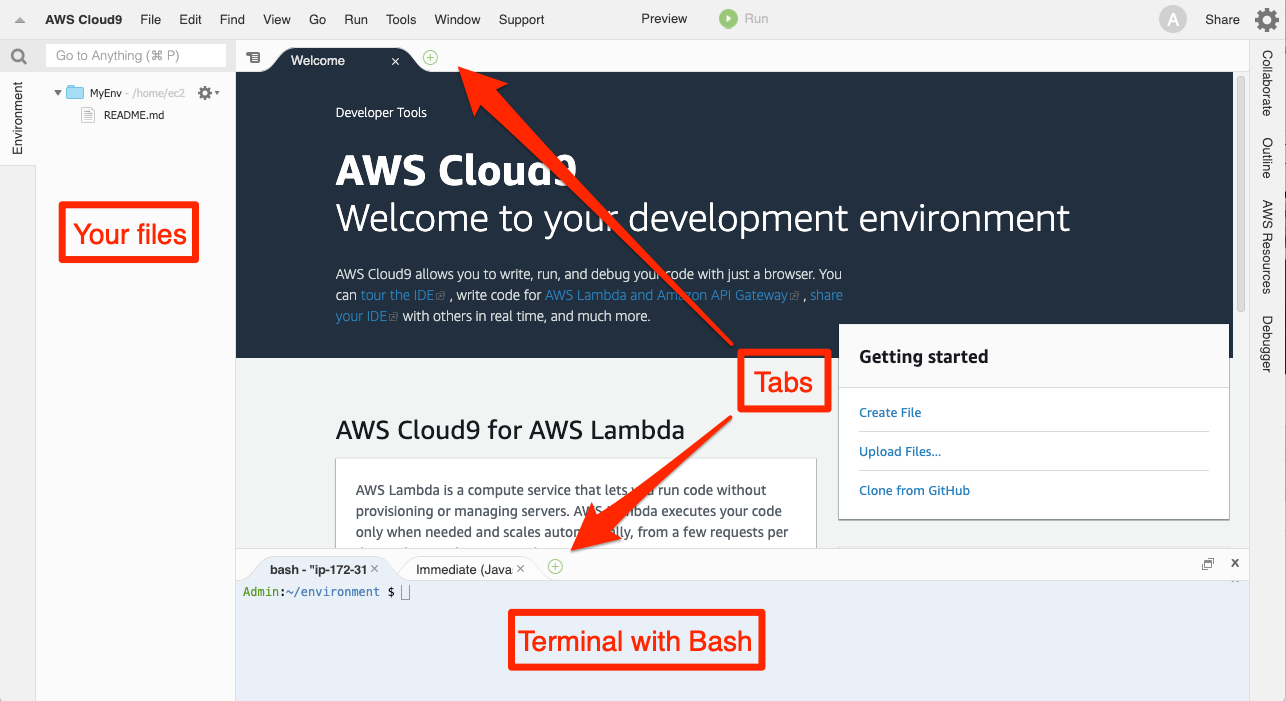
Update the AWS CLI
The AWS CLI allows you to manage services using the command line and control services through scripts. Many users choose to conduct some level of automation using the AWS CLI.
Use the copy button in each of the following code samples to quickly copy the command to your clipboard.
First we need to upgrade the version of the aws cli:
sudo yum remove -y awscli
curl "https://awscli.amazonaws.com/awscli-exe-linux-x86_64.zip" -o "awscliv2.zip"
unzip awscliv2.zip
sudo ./aws/install
exit
If that worked open a new terminal and run aws --version and you shoudl see version >= 2.
$ aws --version
aws-cli/2.7.10 Python/3.9.11 Linux/4.14.281-212.502.amzn2.x86_64 exe/x86_64.amzn.2 prompt/off
Check Existing Amazon EC2 Instances
Use the following commands to display:
- the general AWS CLI help,
- the help related to Amazon EC2 commands,
- the list of your existing instances with their key characteristics and
- the list of your registered SSH key-pairs.
aws help
Type q to exit the help pages.
aws ec2 help
Type q to exit the help pages.
aws ec2 describe-instances
aws ec2 describe-key-pairs
Next, you use the AWS CLI to create a key-pair, launch EC2 instance, and interact with Amazon S3.